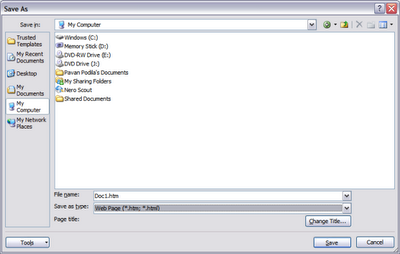Using Live Spaces for blogging
I have decided to switch to Live Spaces for blogging all the WPF stuff. Its not that Blogger is bad but just that I find it much more easier to use
Live Writer with Spaces. Uploading pictures in Blogger is a pain, especially if you are uploading a couple of them. So starting today I am going over to Live Spaces. Here is my new
Blog Url. BTW, I have a new slideshow application out there.
I will continue to keep this blog but won't be posting here anymore.
Using SmartArt in Word 2007 as images
Word 2007 is a very powerful and rich blog editor and I've spoken about that once over
here. I use it as my default editor for composing posts. This post was also composed within Word 2007 and then copy-pasted into Blogger's Web based editor. It works great for textual content but when it comes to using images, it breaks down a little.
The problem with the Blog settings of Word 2007 is that it is too rudimentary. I can certainly setup Blogger inside Word 2007 but that works only for text. For images I will have to provide a FTP or other location for hosting the images. Unfortunately I have no clue what the hosting server is for the Blogger images. I know I can do from within Blogger but I have no idea where it is uploading to. Also this doesn't seem to be a publicly know piece of information.
The only way to get around this problem is to create the images separately and then upload them through the Blogger Image Upload functionality, which can only be done through the web-based editor.
For creating the rich visuals I would like to use Word 2007's SmartArt feature. Using SmartArt it is possible to create great looking images with very little effort. It also integrates well with Excel for creating graphs/charts, etc. However if you had to export the SmartArt created in Word 2007 as images, there is no direct way to do it. Previously I would use Alt-PrntScreen command to take a snapshot of the screen in Word and then crop the image using an editor like Paint Shop Pro. But this was a tedious process and I always knew there was a better way to do it.
The solutionToday I found a way out, which gives me exactly what I want without any extra hoop-jumping.
The way to do it is to use the
Save As... command within Word 2007 and select
Web Page (*.htm, *.html) as the save format. Once that is done, Word creates a separate folder for the images and if you look inside that, you will find all your images, just the way you wanted!
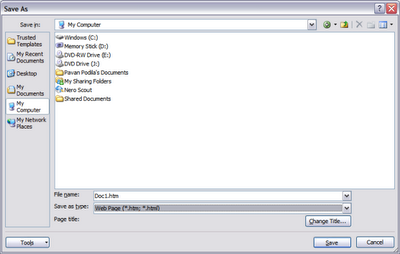
Word creates a PNG file that contains the full-size image and also a GIF file which is the compressed version.
Designer - Developer workflow - Part 1
There is certainly lot of information and awareness floating around that Windows Presentation Foundation (WPF) creates a new style of collaboration between the Designer and the Developer. How is that possible? The holding glue is a new XML based language called XAML. There are certain key elements of XAML that make this workflow a possibility. In this series of posts I’ll expound more into the world of XAML and its tools.
A common theme found in XAML is a clear separation of concerns. The logical structure of the page is distinctly separate from its styling. Interface elements like Buttons, Textboxes, Listboxes, etc. can be made to look dramatically different from the classic appearances that we have always known. Animations can be intermixed with static elements like text and they can also be applied on a wide variety of elements. Interface elements are not just limited to 2D but extend to 3D as well. It is thus possible to have a page design that mixes 2D and 3D to create a very immersive experience.
Anatomy of a Control
Underneath all these are some specific XAML elements that make it all happen. If we dissect a single UI element like a Button we can start seeing many layers.
The look:
The topmost layer of course is the appearance or the look of the Button control. We can separate it out into a template and just switch the template to acquire a different look. This idea of templates is more formally called Control Templates. UI controls themselves are of different kinds. On one hand we have a control like a Button that does not contain any other children and on the other hand we have controls like the Listbox which host a list of items or children. In addition to these two types we also have a third type of control, like the Tree, which is a hierarchy of children. So it makes sense that the control template be also be different. Sure enough. We have a ContentTemplate for a Button-like control (aka singular control), an ItemTemplate for a Listbox-like control (plural control) and a HierachicalDataTemplate for a Tree-like control.
The interaction:
Once the look is established we would like to interact with the control and we have events just for that. These events are very similar to the ones in WinForms but with some extra capabilities. In most UI paradigms events always originate from the control and bubble-up to their parent. So if I had a Button inside a Panel and I clicked on the Button, the Button would see the click event first followed by the Panel. In WPF this event propagation strategy is made bottom-up as well as top-down. The top-down approach is where the Panel would see the event first. This is more formally called the tunneling strategy
Trigger the Animations:
In addition to plain events, the control becomes more lively with animations and the way to trigger animations are generally events or some state changes. The way to capture a state change is to use a Trigger. Simply put, a trigger says that when a property changes its value to something, just trigger an action. That action could be an animation or a simple change in the appearance of the control.
To play an animation we first create a Storyboard, which could have one or more animations. An animation is just a time-based, progressive change in the value of a property.
Encapsulating with <Style/>
All of these elements: templates, events, triggers, animations can be captured into a single structure called the Style. Style is a list of property-value pairs for an element which also be used to specify other properties of the control. Thus we can encapsulate the complete anatomy of the control inside a declaration.
The ResourceDictionary --- the mother load
Bundling up the look and feel of a single control is straightforward but how do you encapsulate this information for a 100 different controls, say. The next higher level of organization is the ResourceDictionary. It is a list of name-value pairs where the name stands for a uniquely identifiable resource and the value part of the pair is the resource itself. Resources are not just limited to styles but absolutely any object. So I could have a ResourceDictionary that has a bunch of styles, templates, data-objects, brushes, etc defined that could be used in other parts of the application. I can also nest ResourceDictionaries. In other words if you think your resource-dictionary is growing too long, just break it up into smaller resource-dicationaries and merge them together inside a top-level resource dictionary. That greatly improves the organization of all the resources or assets.
ResourceDictionaries can be then linked into a page and the contained resources can be used by referring to their unique names.
Summary
We have covered enough material to understand the structure of a Control. In the next post I’ll talk about how these concepts can help in the designer-developer collaboration.
Did you miss WWDC 2006 Keynote?
If you are like me and missed the WWDC 2006 keynote by Steve Jobs -- you can watch the streaming webcast
hereInteresting parts:
- PC-Mac Ad in the introduction
- New features in Leopard (Time Machine, Spaces, 64-bit, ...etc..about 10 in all)
Zooming in Google Maps
I just noticed that
Google Maps finally has the scroll-wheel based zooming. Yes! you can use the scroll on your mouse to zoom in and out. I first saw this feature in MSN Virtual Earth and wanted it badly in Google Maps. My prayers have been finally answered :)
NFS Carbon: new videos
I love the way the Need for Speed series of games has progressed over time. I have had the privilege of playing almost all of those titles right from NFS 2 to NFS underground. The next addition to the series is NFS Carbon. IGN has released some new videos of its gameplay. Watch it
here.
Oooo...I love the feeling when the car turns on those sharp turns.
Also check out:
Images,
First Looks.
Blogging with Word 2007: My experiences
I have been trying different blogging clients for a while now: w.Bloggar, BlogJet, BlogDesk, Qumana, Ecto, etc. So far I love BlogDesk because of its nice and clean interface and also its ability to add effects to images like drop shadows, paper tear effect, borders, rotations, etc. Best of all its free! No wonder its my default client for blogging.
But my quest for finding something better has not stopped and to add to my list is Word 2007. I heard about the blogging features in Word 2007 when the Beta 2 was released. As any curious observer I got my copy of Word and started playing with it. Initially my blog posts were limited to text only, which made it easier for me to upload it to Blogger and also the Movable Type blog that I use at workplace. Today my co-worker and I decided to setup an FTP server so that we could upload images through Word 2007. The blog configuration for Movable Type is pretty basic right now, which I am sure will improve as we get to the RTM version of Office. After some initial hiccups with the configuration, we got the image-uploading capability in place. Uploading those sexy-looking images (SmartArt, WordArt, ClipArt) in Word was finally possible :-)
To give Word 2007 a real test run, I decided to create a long blog post to explore many of the image/text editing capabilities. BTW, I am blogging a lot about Windows Presentation Foundation (WPF) in my internal blog. Today I also got to know that I could officially publish those posts even on my external blog! Sweet. I should have them here soon.
Now let me switch back to the topic of blogging in Word. The editing experience in Word is definitely superior compared to any of the other clients I have used before. Word 2007 makes it even more enjoyable with all those nice features for creating rich art and typography. But it is not without problems. Before I tell you the bad, let me give a quick listing of the good:
- I like the fact that I can just copy code from the editor window of Visual Studio and paste directly into Word, preserving all the syntax highlighting. That is a big plus for me as I tend to write lot of code in my posts...mostly XAML/C# code.
- The image editing tools are great. I love the different effects that I can apply on an image: drop shadows, reflections, 3D rotations, borders, etc. This really makes my post look outstanding!
So what's the bad?- I had chosen an FTP location for uploading the images. When I published the post all my image URLs had an ftp:// protocol but without the user information. The problem is that none of these images show up on the browser or in a client. This is probably because I was not using an anonymous login. Since my blog is internal I don't mind if the username/password attached to the FTP Url, but there is no way to specify that. I guess I should be using the anonymous login anyways. Something to try out tomorrow.
- The nice images that I create in Word are poorly rasterized during the upload stage. I like the fact that Word is using the PNG format and not JPG or BMP but the rendering is pretty bad.
- The numbering on the bulleted list was not properly maintained. I was using a bulleted list where each list item was having many paragraphs + images. That kind of broke the numbering and every item was numbered as 1. on a list of 5 items.
- I could not upload the post as a draft and it complained that images could not be uploaded because the directory was set as read-only. However when I published the post directly (not as a draft) everything went well. I guess Word is doing some name mangling to publish as draft and in doing so it was looking for a different directory than the one I specified in the configuration.
Even with all these problems I published the post, only to open it up again in BlogDesk and make a ton of corrections like fixing the list items, fixing the image Urls, changing some font-styles, etc. I am glad that the blog editing experience is very enjoyable but the published result is pathetic. I hope this will be fixed soon, may be in the next CTP/Beta/RC release of Office. I would be glad to hear anyone having a better experience.
EID - June 2006 CTP is out!
Finally the EID CTP for June is out and works on the .NET Framework 3.0. You know what to do when you go
here.